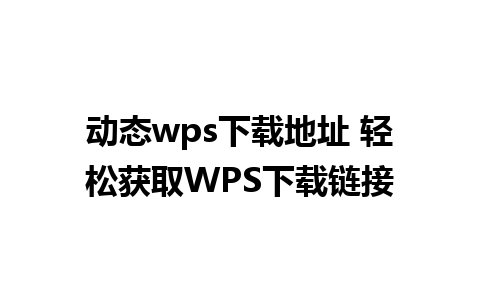在数字化办公环境中,WPS作为一款强大的办公软件,得到了广泛的应用。根据用户需求,本文将提供有效的WPS下载解决方案,帮助用户快速入手。
WPS下载的多种途径
直接官网下载
优先选择安全源:直接访问WPS官网,确保下载软件的安全性。 
步骤简述:前往 WPS官网,选择您的操作系统版本。
下载WPS:找到适合您的WPS版本,点击下载。
安装程序启动:下载后,根据提示完成软件安装。
应用商店下载

利用应用商店:通过各大应用商店搜索下载。
步骤简述:打开手机或电脑的应用商店。
搜索“WPS”:在搜索框输入WPS,找到对应软件。
点击下载:点击下载并安装到您的设备上。

第三方网站下载
评估第三方网站安全性:可以在一些知名的软件下载平台找到WPS。
步骤简述:访问有信誉的软件下载网站。
确认版本:找到WPS软件的最新版本,确保软件更新。
完成下载:点击下载按钮,保存到本地。
移动设备客户端下载
在移动设备上安装WPS:通过移动设备获取WPS,方便快捷。
步骤简述:在手机的应用商店中搜索WPS。
选择合适版本:根据手机操作系统选择相应版本(iOS或Android)。
点击“安装”:完成安装后,即可使用。
批量下载设置
使用局域网共享安装包:在公司或学校内共享WPS安装包。
步骤简述:准备WPS安装包,并确保网络连接正常。
共享文件:利用局域网共享文件,传送到需要的设备。
安装验证:按常规步骤进行安装并验证。
常见WPS下载问题解答
WPS怎么下载?
可以直接到云文档官网:https://app-wps.com/ 操作下载。
WPS有哪些版本可供下载?
提供Windows、Mac、Android和iOS多个版本供用户选择。
下载WPS时有哪些注意事项?
确保下载来源安全,优先选择官方网站或应用商店。
WPS文件可以分享给其他人吗?
可以通过云文档或邮件直接分享WPS文件。
下载WPS后如何注册和激活?
下载后根据应用内提示进行注册,完成激活。
分步思路详细解答
直接官网下载
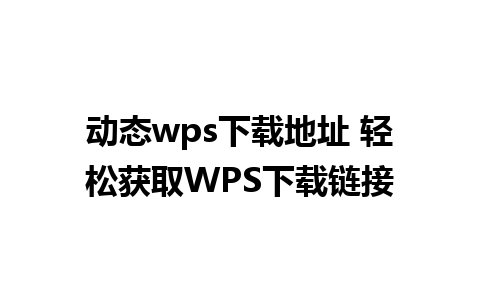
优先选择安全源:
访问官网: 打开浏览器,输入WPS官网地址。
选择操作系统: 找到适合的Windows或Mac版本。
进入下载页面: 点击下载按钮,进入下载页面。
下载WPS:
确认版本: 检查软件的版本号和更新日期。
点击下载链接: 按规定格式下载相应的安装程序。
预留下载时间: 大文件可能需要一段时间,请耐心等待。
安装程序启动:
找到下载文件: 在下载文件夹中定位下载的安装包。
运行安装程序: 双击文件启动安装程序。
按照提示操作: 根据提示完成安装过程。
应用商店下载
利用应用商店:
打开应用商店: 选择手机或电脑上的应用商店。
搜索WPS: 进入搜索界面,输入“WPS Office”。
筛选结果: 在列表中准确找到WPS应用。
下载WPS:
点击“安装”: 选择合适的WPS版本,点击安装按钮。
耐心等待: 等待下载进度条完成。
快捷启动: 下载完成后,直接点击图标打开应用。
第三方网站下载
评估第三方网站安全性:
选择知名网站: 确定下载平台如CNET、Softonic等。
查找WPS软件: 在搜索框中输入“WPS Office”进行查找。
查看用户评价: 根据评论和评分判断下载的可靠性。
确认版本:
选择正确版本: 确认网站提供的下载链接是否为最新版本。
下载合理大小文件: 决定文件大小,确保不下载过期版本。
点击下载按钮: 立即获取安装程序,注意安装位置。
完成下载:
打开文件夹: 在本地打开下载的文件夹,找到WPS安装包。
启动安装: 双击启动文件,进行进一步设置。
确认安装权限: 根据提示,允许应用程序做好安装。
移动设备客户端下载
在移动设备上安装WPS:
打开应用商店: 根据设备类型选择对应商店。
输入搜索内容: 在搜索框内输入“WPS”。
浏览搜索结果: 确保选中WPS官网的正版应用。
选择合适版本:
根据操作系统选择: iOS用户下载Apple版本,Android用户下载Google版本。
点击“安装”: 确保设备连接Wi-Fi后点击安装。
查看权限要求: 确认所需权限后执行安装。
批量下载设置
在公司或学校内共享WPS安装包:
准备安装包: 在局域网内集中管理WPS安装包。
共享文件: 利用文件共享程序建立共享文件夹。
确认网络连接: 确保所有使用者都能访问网络环境。
安装验证:
用户连接网络: 打开共享文件夹,找到WPS安装包。
双击安装包: 按照提示完成WPS的安装。
确认软件开启: 启动WPS进行后续教学或工作。
通过上述内容的详细解读,无论您是新手还是熟练的WPS用户,都可以轻松完成WPS下载过程。只要选定合适自己的方式,就能顺利步入高效办公的领域。如果需要更深入的信息,欢迎查看WPS下载的相关页面。